9 Views· 12/05/24· Tutorials
Figma tutorial: Card component with auto layout
Figma is free to use. Sign up here: http://bit.ly/2MChQLD
Auto Layout can be added to Frames to create dynamic Frames and Components that respond to the size of their child objects, such as a button that grows with the length of its label. In this video we'll teach you more advanced Auto Layout techniques to create a flexible card component for a trip planning website.
Tripma Design File: http://bit.ly/3nWIgV5
Learn more on our Help Center:
Create dynamic designs with Auto Layout: http://bit.ly/2vXWMXB
Behind the feature: the making of the new Auto Layout: http://bit.ly/3nYwkm2
Timestamps:
00:00 Auto-Layout For Card Component
00:07 Previous Videos
00:22 Tripma Design File
00:27 Creating Text Layers
00:41 Adding Auto Layout
00:57 Finishing Up The Card Details
01:21 Adding an Image
01:34 Placing the Image
01:59 Image Overflow
02:26 Creating Borderless Auto Layout Card
02:48 Functionality Quirks
02:54 Longer Description
03:28 Resizing The Card
03:39 Horizontal Resizing
04:00 Vertical Resizing
04:05 Fill Container Explanation
04:32 Changing to Hug Contents
04:47 Finishing Up The Card Component
05:02 Exploring Other Designs
05:25 Creating New Text Layers
06:06 Packed to Space Between
06:28 Title to Resizing
07:02 Card Row Introduction
07:08 Creating The Row
07:22 Resizing The Row
07:35 Horizontal Resizing
07:59 Text Wrapping
08:51 Changing The Image to Fixed Height
09:20 Card Details Resizing
09:35 Matching The Cards Heights
10:17 Overwriting Card Details Vertical Resizing
10:33 Changing to Fill Container
11:20 Wrap Up
#Figma #FigmaTutorial #AutoLayout
Music:
Mitsubachi by Smith The Mister
https://smiththemister.bandcamp.com
Smith The Mister https://bit.ly/Smith-The-Mister-YT
Free Download / Stream: http://bit.ly/mitsubachi
Music promoted by Audio Library https://youtu.be/0IgndUb1YQI

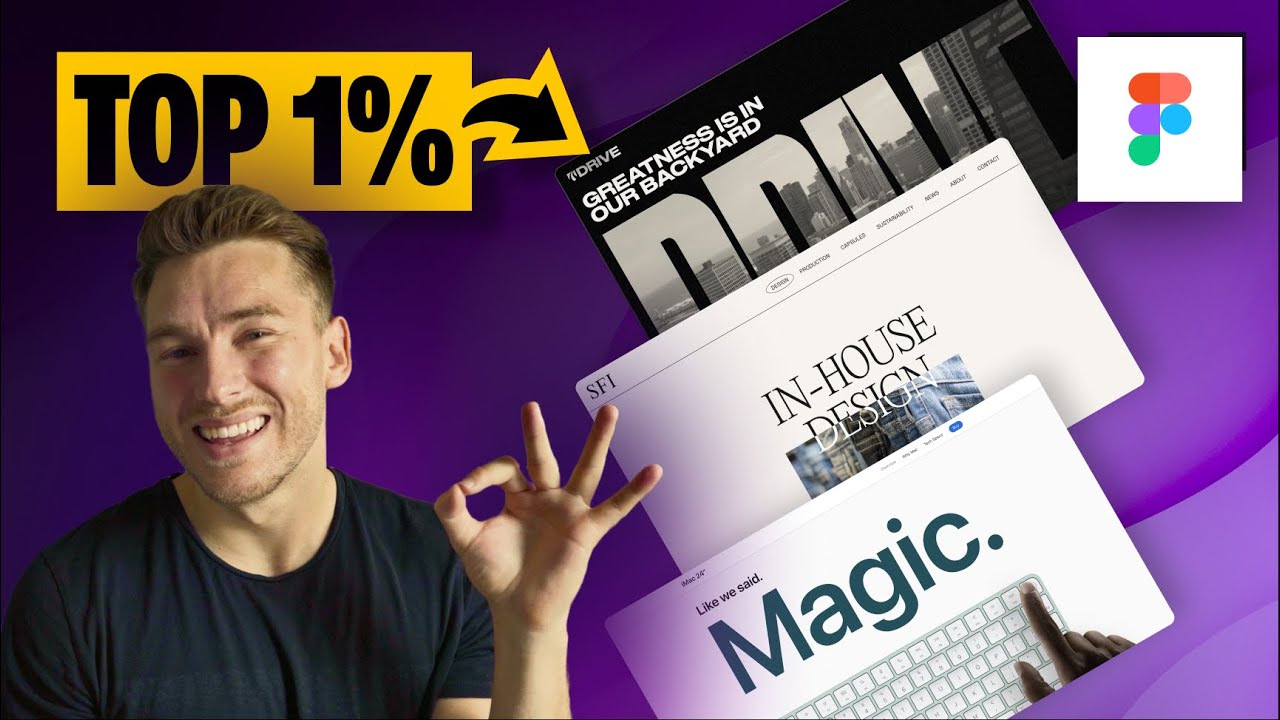





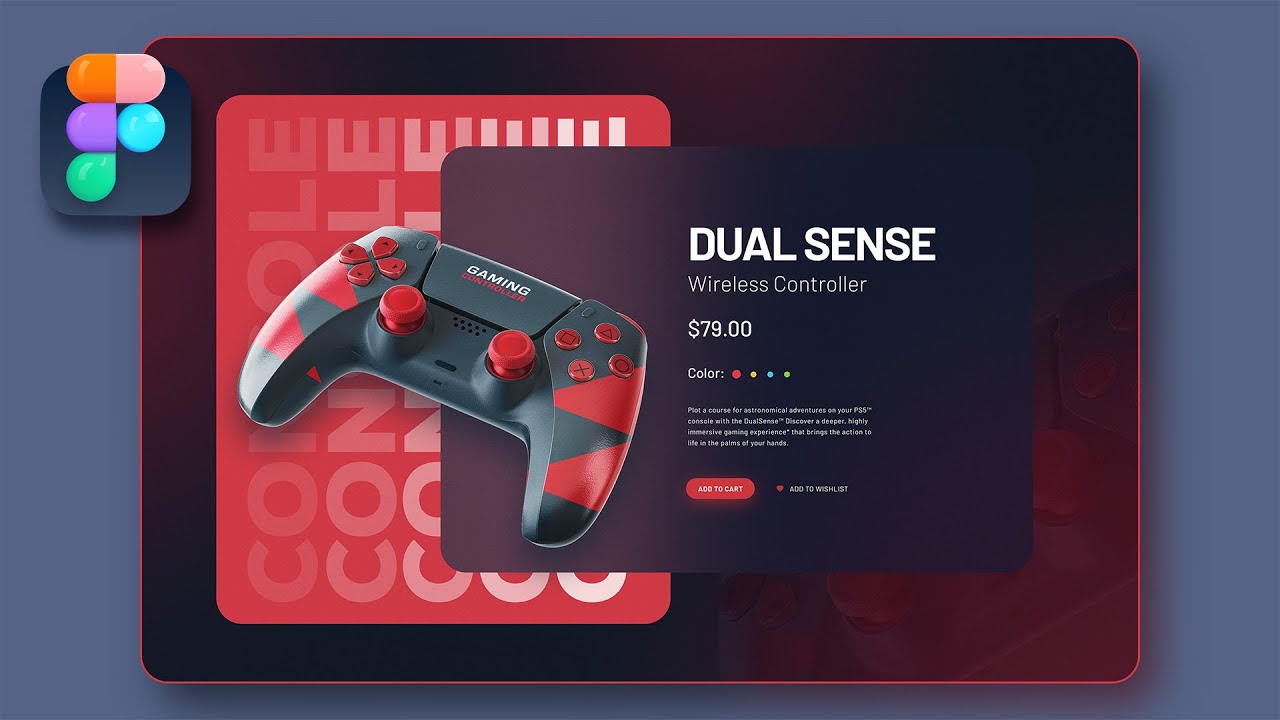
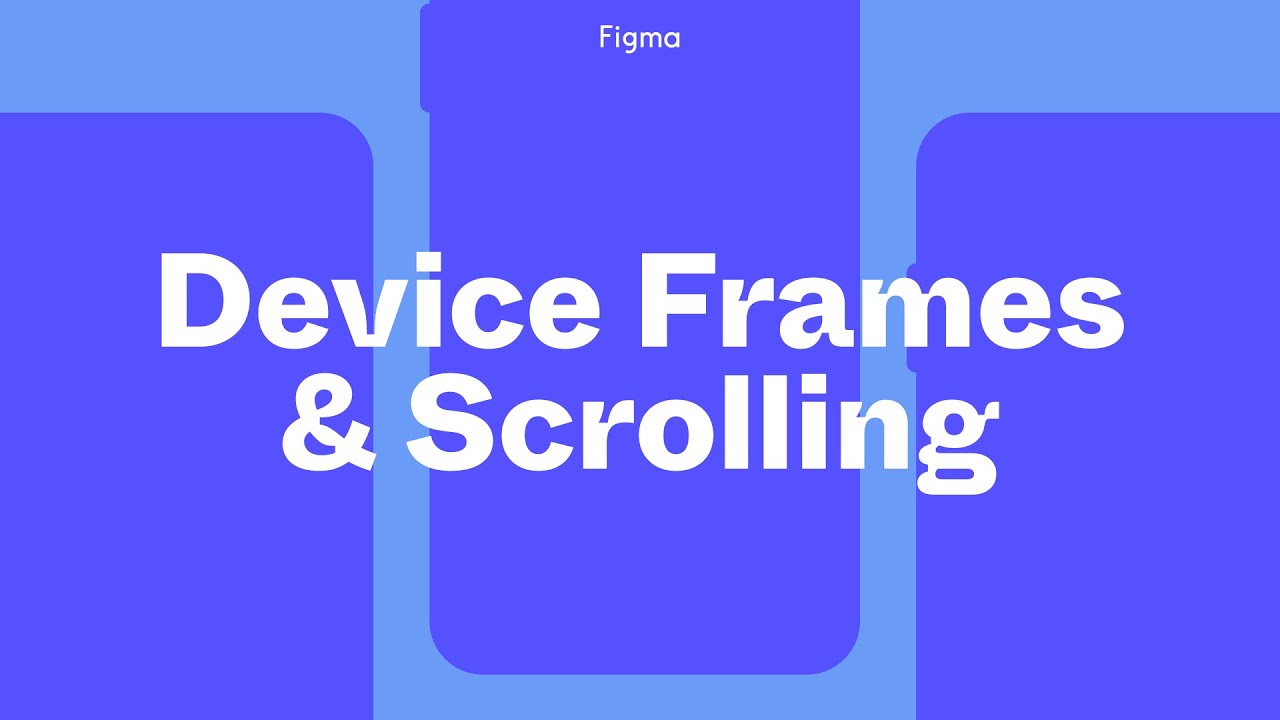

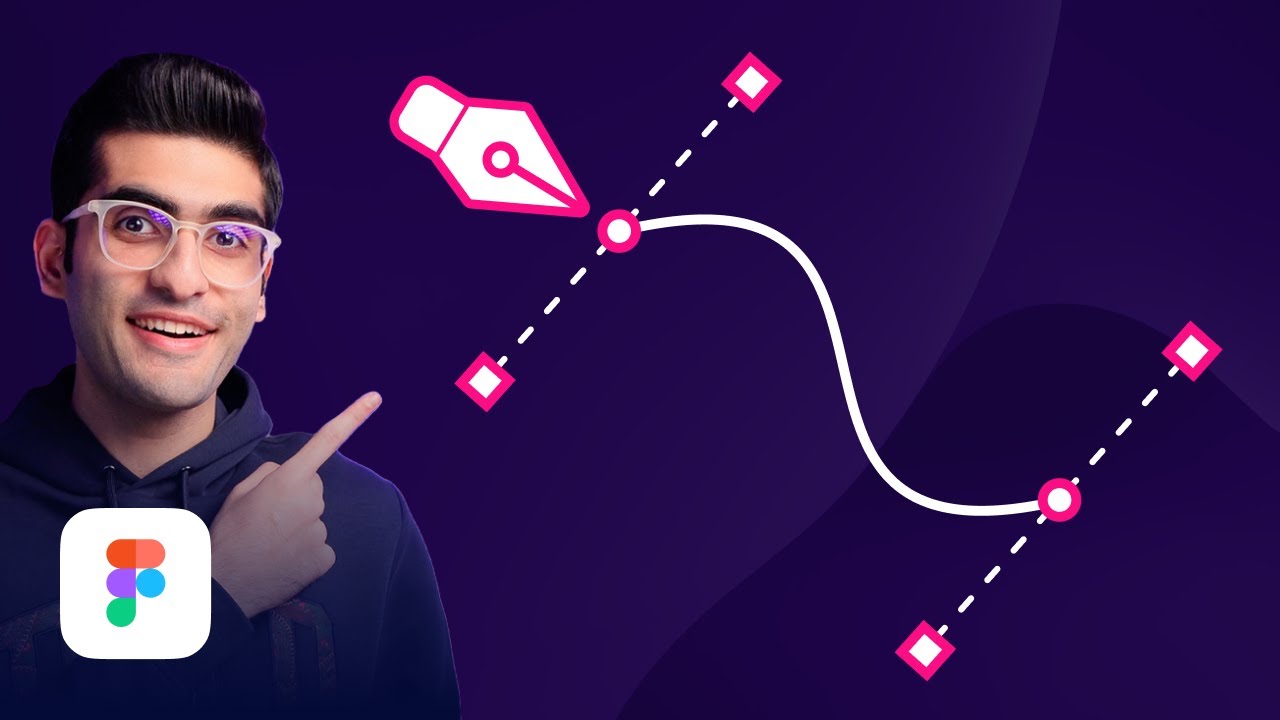




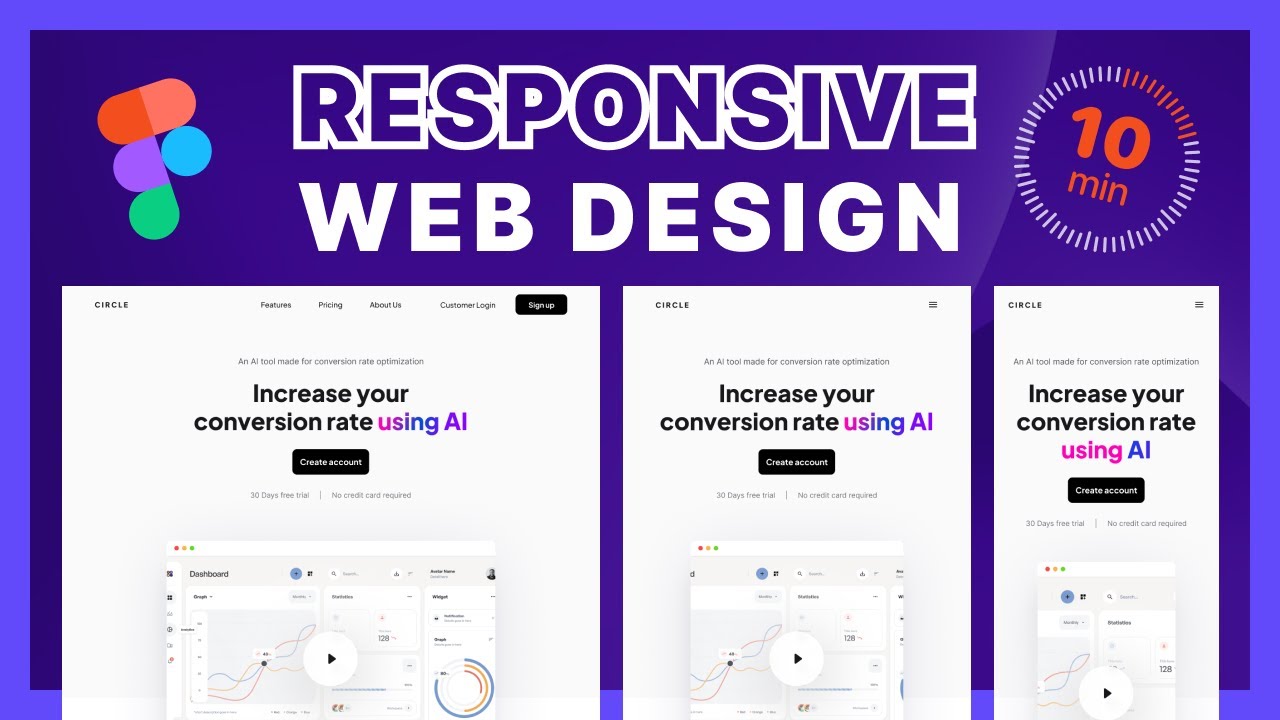

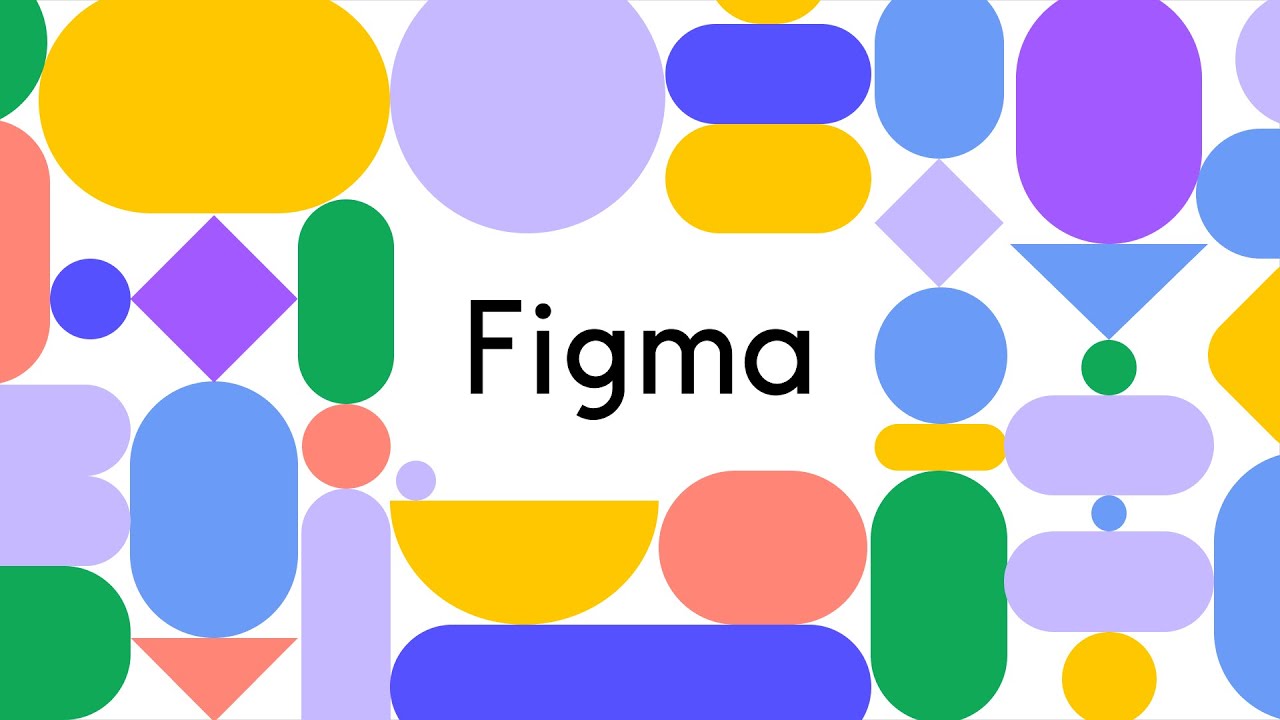
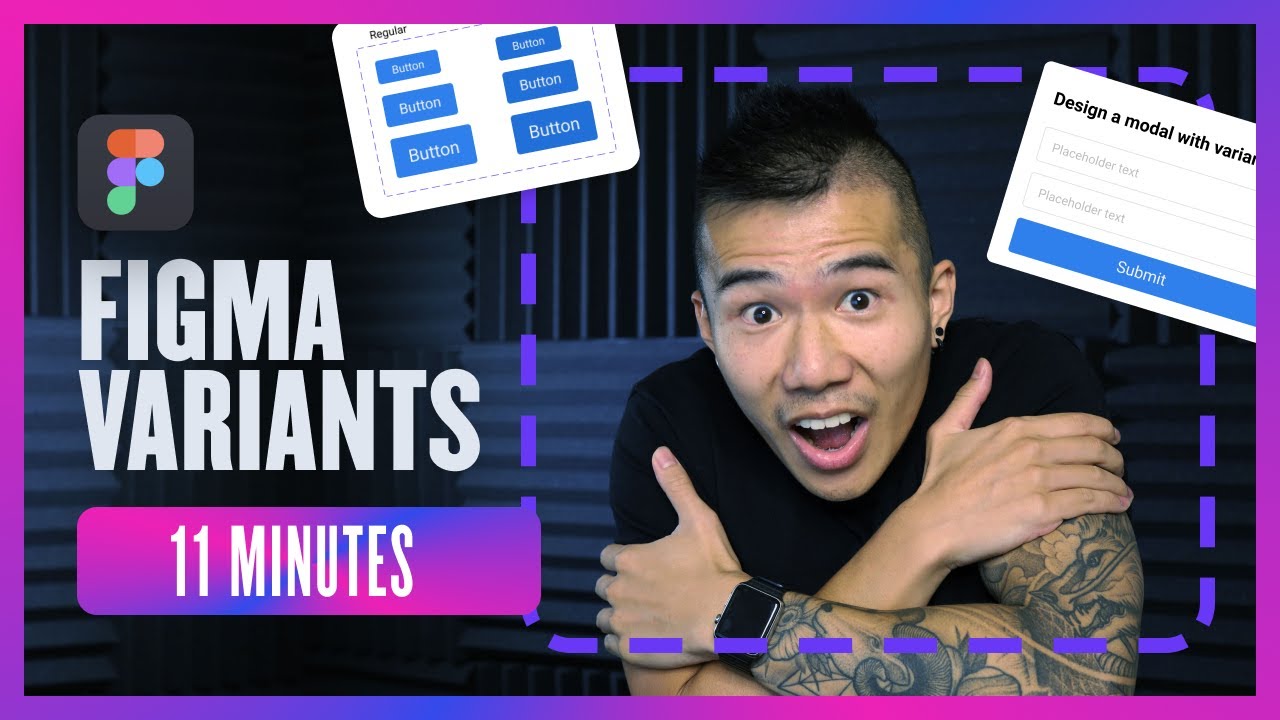
0 Comments