2 Views· 12/05/24· Tutorials
Adobe Illustrator Tutorial - How to Prepare a Document for Foil Printing
How to Prepare a Document for Foil Printing in Adobe Illustrator
Tutorial transcript:
Hi and welcome to this Printed.com tutorial on how prepare a document for foil printing in Illustrator.
Open Illustrator, click file - new and create a new document in the correct dimensions for your chosen artwork. Make sure to add your 3mm bleed and ensure that the colour mode is set to CMYK and that ppi is set to 300.
In this new document, change the name of layer one to FULL ARTWORK. You’ll need to create separate layers for each individual PDF and save them out as needed. Click the ‘new layer’ icon and label your second layer as FOIL ONLY. Finally, add a third later and label as PRINT ONLY.
Locate your artwork and right click on your document and select open with – Adobe Illustrator. Press command + A for Mac or Control A to select all of it, right click and copy, go back to your first Illustrator tab with the ‘FULL ARTWORK' layer selected, go to edit – paste in place. Your artwork might be slightly off, so drag this to the corner of the bleed if needed.
Now we need to split the FOIL ONLY layer from the PRINT ONLY layers. Copy everything again from the FULL ARTWORK layer and click the padlock icon to lock the layer. Next, click the eye icon to hide it. Click onto the FOIL ONLY layer and go to edit – paste in place to bring up the full artwork again. With the selection tool, click and delete any elements that you don’t wish to be foiled, including any backgrounds.
The elements on this layer will need to be changed to 100% black. You can do this by highlighting everything with the selection tool, clicking the colour tab in the righthand toolbar or by clicking window – colour. Change the CMYK to 0, 0, 0, and 100.
For any elements of your design that may have a stroke, remember that these will also need to be changed to 100% Black, so make sure to double check this.
You can now go ahead and lock the FOIL ONLY layer and hide it with the eye icon. Go back to your FULL ARTWORK layer, and again select the whole page. Lock the FULL ARTWORK layer, hide it by clicking the eye icon, and click on the PRINT ONLY layer. Select file – paste in place to bring your full artwork onto this layer.
This layer will show all of the elements that we want printed with regular ink. So as before, use the selection tool to click and delete any elements that you don’t wish to be printed. Again, you may need to click and highlight different parts of the artwork to get rid of both the fill and the stroke. We now have everything for our ‘PRINT ONLY’ layer, so it’s time to save out all three documents needed for print.
With the ‘PRINT ONLY’ layer still selected, go to file – save as and name it PRINT_ONLY. Make sure to save it as an Adobe PDF with the pre-set PDF/X-4:2008 and check that Marks and Bleeds are set to ‘Use document bleed settings’. Save the PDF.
Next we need to save out the FOIL ONLY elements. Lock and hide the PRINT ONLY layer, then click on FOIL ONLY. Go to file – save as and name it as FOIL_ONLY. Save it as a PDF using the same quality and bleed settings.
Last but not least we need to save out the FULL ARTWORK. Lock and hide the FOIL ONLY layer and click on FULL ARTWORK. Go to file – save as and name FULL_ARTWORK. Again, save it as a PDF using the same quality and bleed settings.
Now we have all three files needed to send your foiled design to press. The FULL ARTWORK file, the PRINT ONLY file and the FOIL ONLY file.
Thanks for watching. We hope you found this tutorial useful. Don’t forget that we have a host of readymade artwork templates on our website: https://prnt.at/Templates_









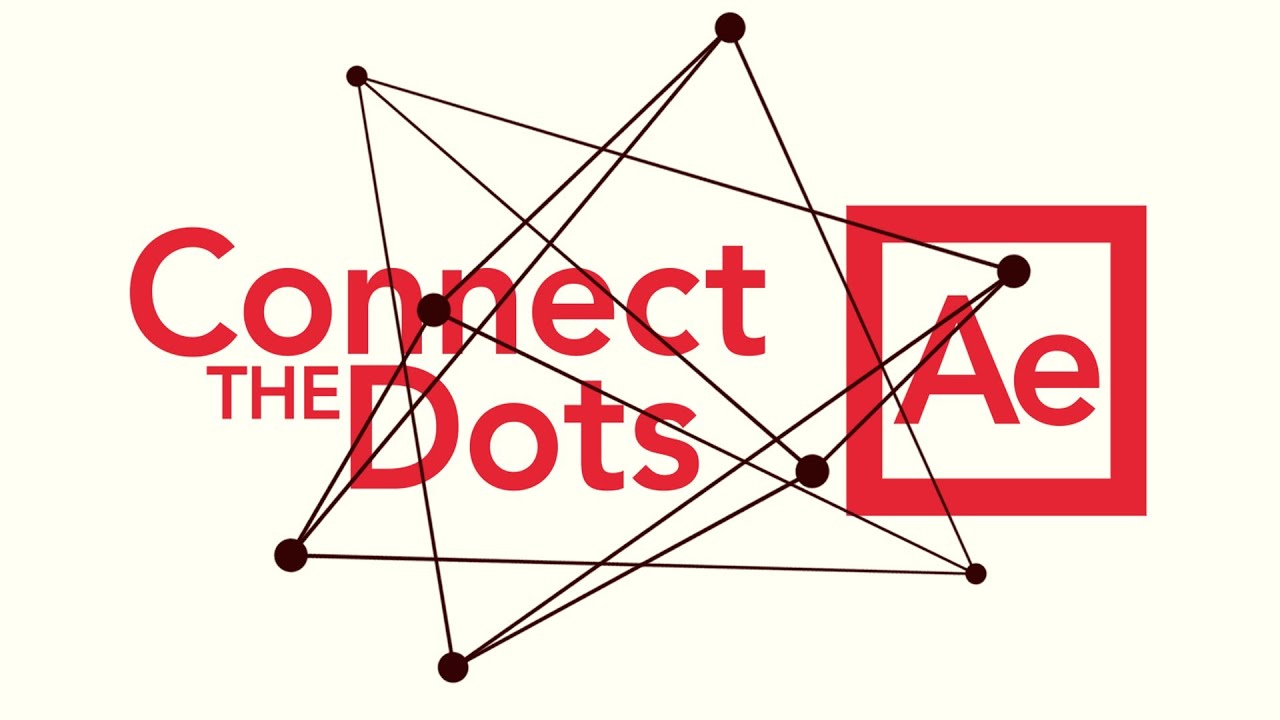









0 Comments