7 Views· 11/05/24· Explainers
Logo Tutorial: How to Design a Logo in Under 5 Minutes Using Looka
We've got a quick logo tutorial to help you design a logo in under 5 minutes. Seriously, it’s so simple to do — no design skills required! Head on over to https://looka.com/logo-maker/ to try for yourself.
Here's a breakdown of how to create a logo in the Looka logo maker:
Step 1: Enter your company details
Step 2: Select your logo inspiration, colors, and symbols
Step 3: Browse the AI-generated designs, and select any that you like
Step 4: Edit fonts, symbols, colours, shapes, and more!
Step 5: Finish your logo, and only buy when you’re 100% happy with your results
Here’s a more in-depth outline of how to create your logo in Looka.
STEP 1
Go to https://looka.com/logo-maker/ , and you'll be prompted to enter your company name into our online logo maker.
Basically, the app is going to collect some information from you so that it can create custom designs using AI. Later on, you can choose and edit logos to make sure you’ve got the best logo for your new business.
STEP 2
Once you enter your business name, you'll be asked to put in your industry, and select 5 logos styles that appeal to your design.
Next, you'll be prompted to choose up to 3 color palettes that you prefer.
And if you have a slogan, you can enter it in the next step. If not, don’t worry, you can always add and change all of this information once we get into the logo editor.
Based on your industry and company name, Looka will produce a range of symbols related to your information. You can choose to select up to 5, or search for more symbol ideas!
STEP 3
Alright, we’re at the good stuff. Here, you’ll see all of your generated designs. There’s an infinite amount, so scroll and favorite designs as you browse.
Once you settle on something that looks close to your vision, simply click and begin to edit your logo!
STEP 4
On the left hand side, you’ll see variations of your logo. Starting with layouts, you can see your design in different layout arrangements. Click one to update your design.
On the top nav bar here, you can see all of the other logo elements you can edit. If you click in, you’ll see the controls change on the left bar.
You can also add in a slogan if you haven’t already, or a container to go around your design.
To get a better idea of how your logo may look in real life, you can scroll down to see different mockups of your design.
If you create something you like, but want to try some more variations, simply press “Make a Copy.” This will save the current version to your saved logos, so you can keep testing out different versions.
Play around until you settle on your perfect logo design!
STEP 5
When you’re happy with your creation, head on over to buy, and select the package that best suits your business needs.
And that’s it! Hopefully you found this tutorial helpful, and are well on your way to creating a beautiful logo design for your business.
Want to learn more about logo design? We've got a blog for that. See some helpful articles below:
https://looka.com/blog/how-to-design-a-logo/
https://looka.com/blog/logo-design-tips/






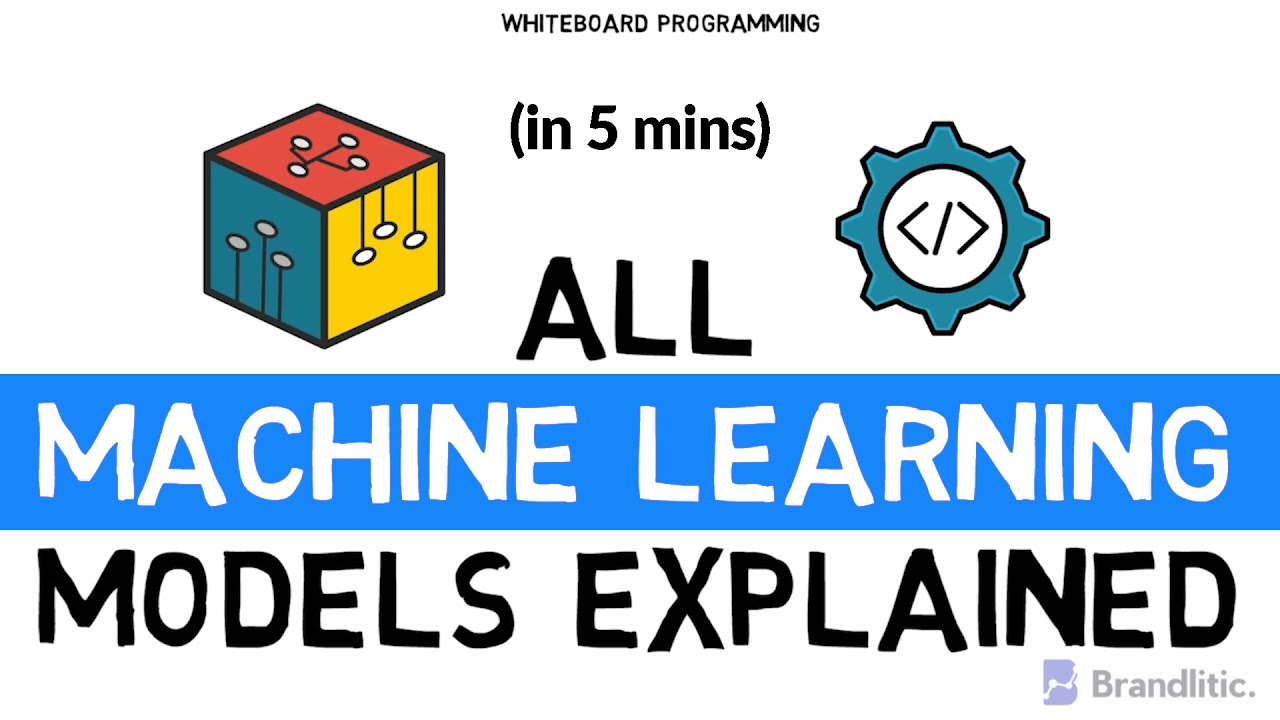


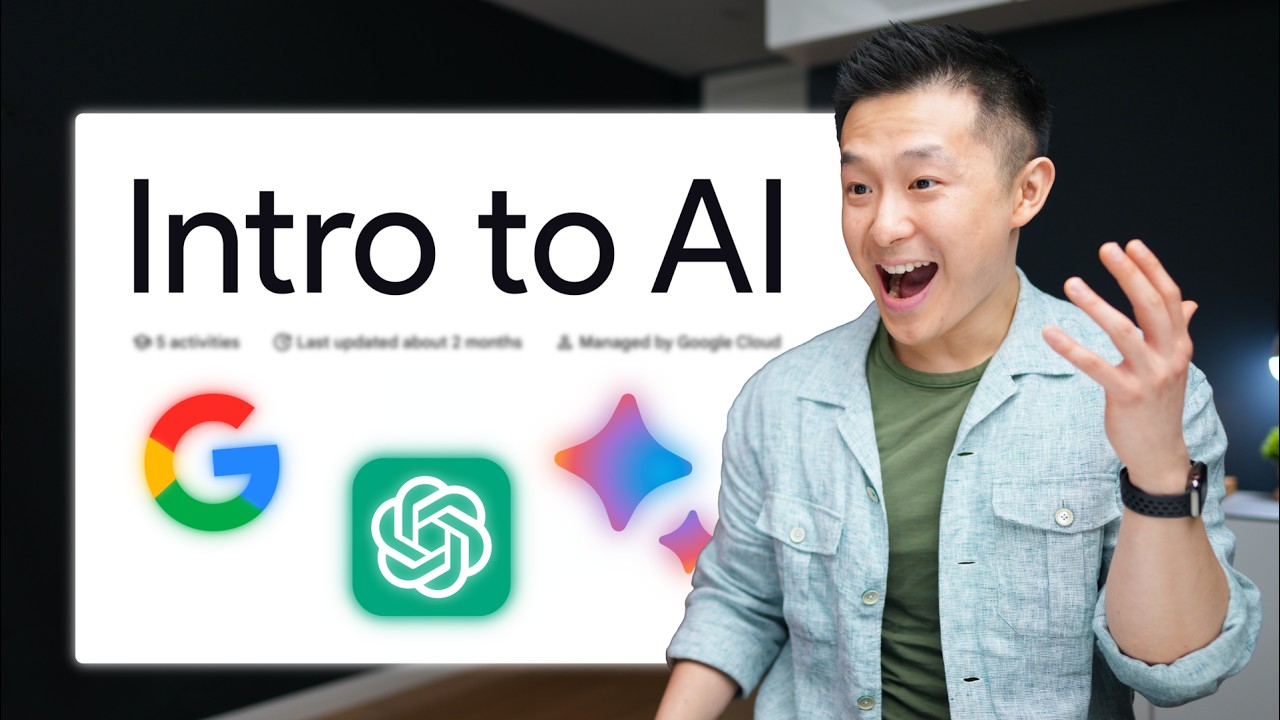


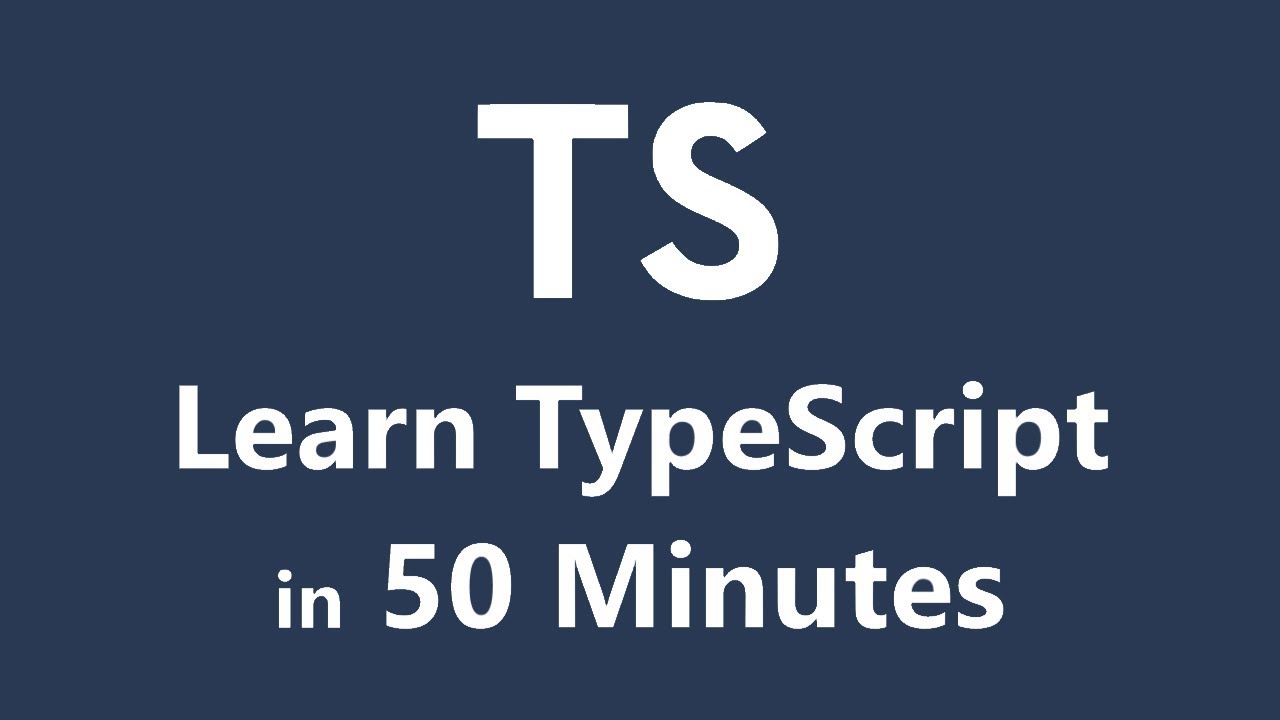

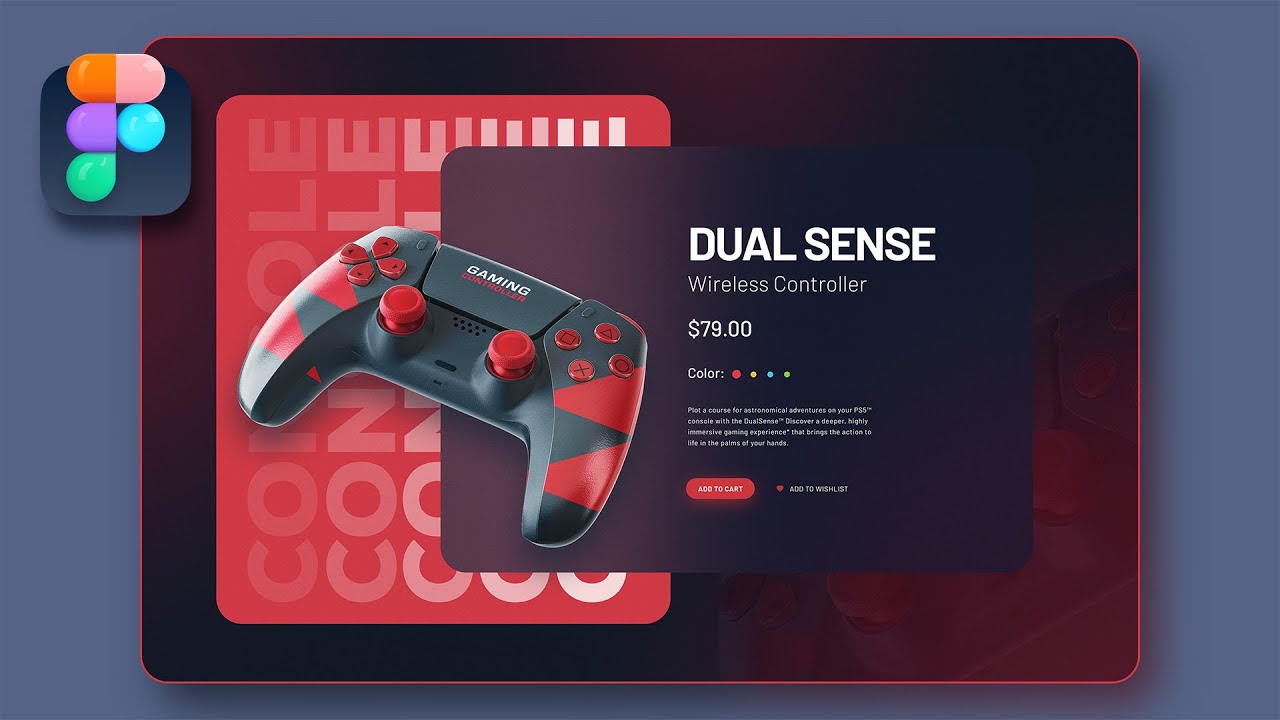

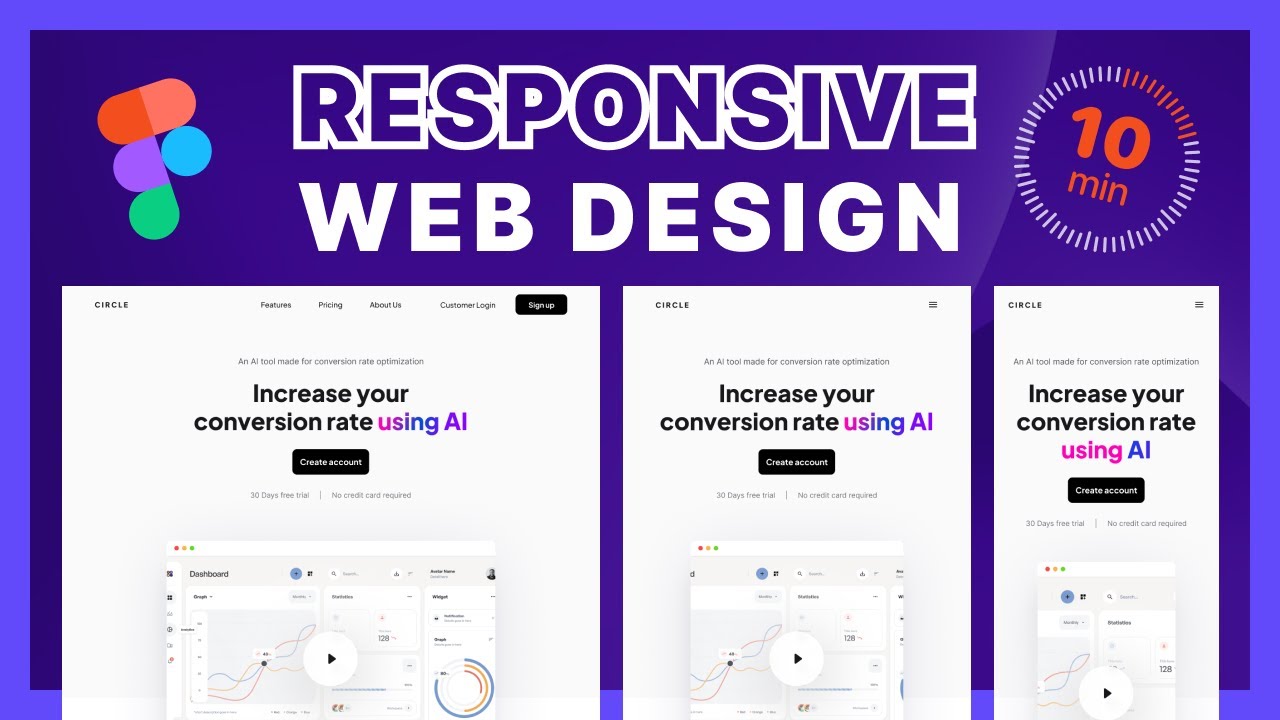
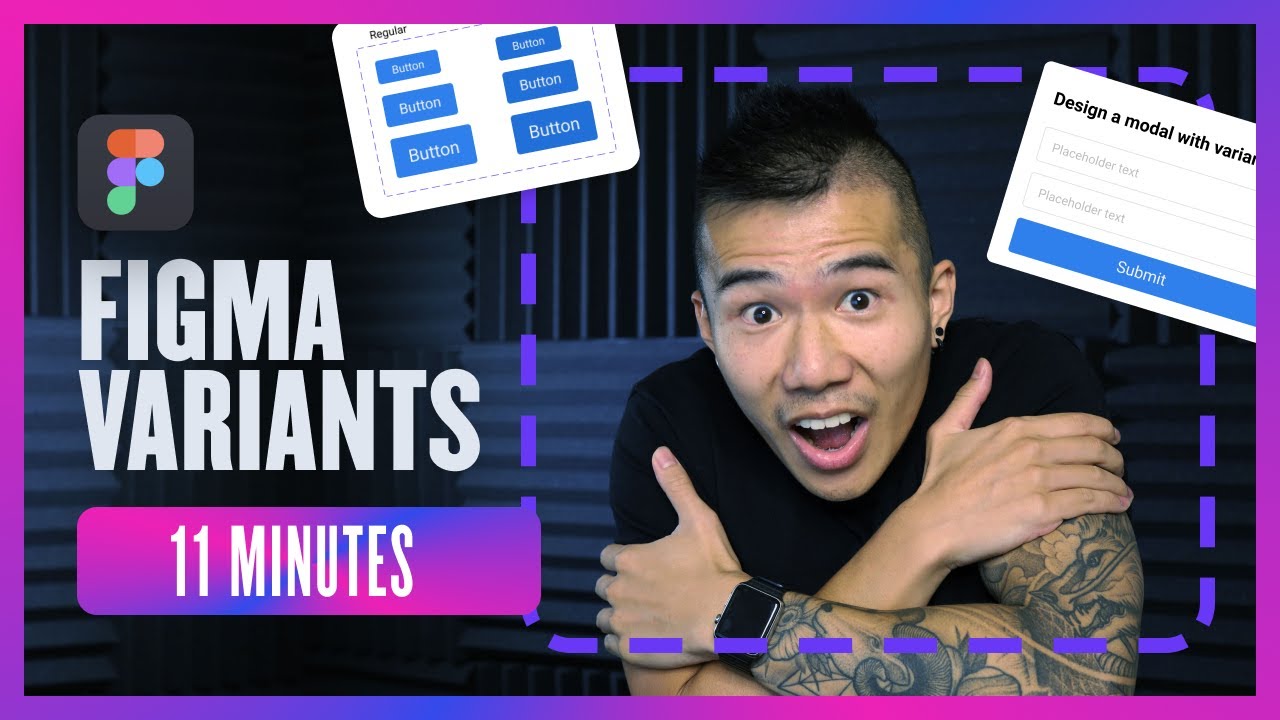
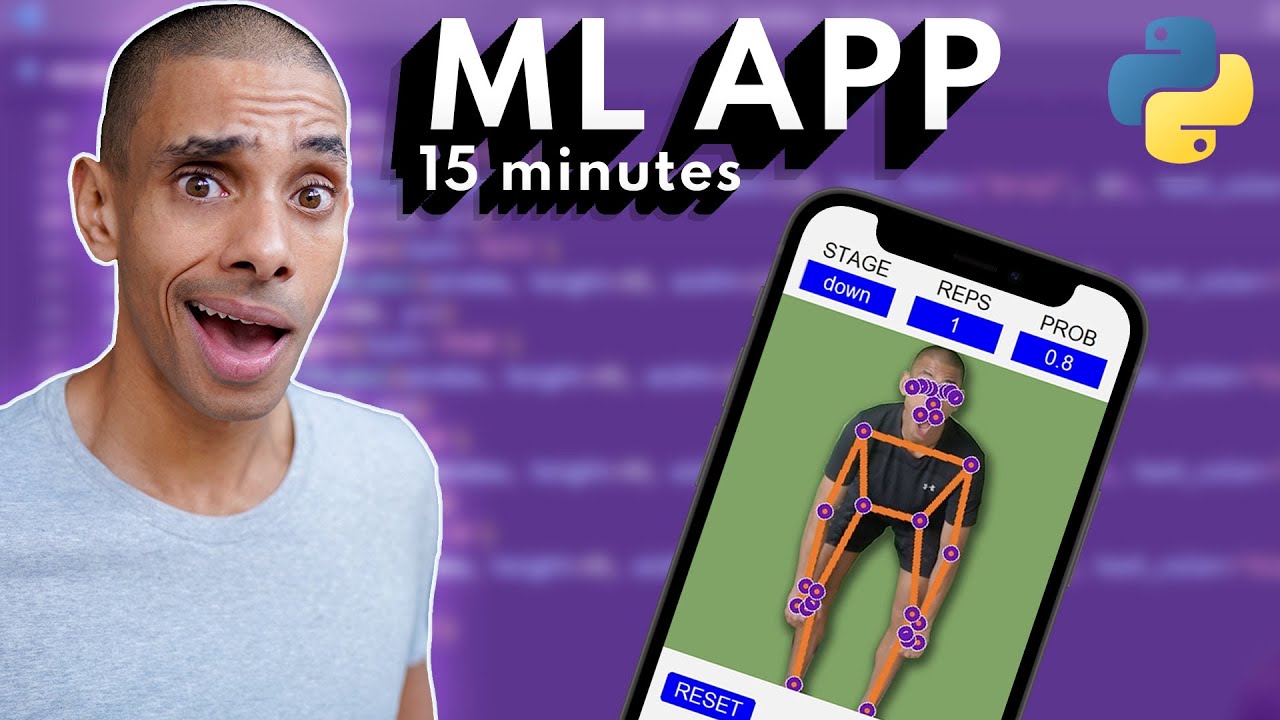
0 Comments